Sentiti libero di contattarci
Hai Qualche Domanda?
Si prega di leggere le domande di seguito e se non riesci a trovare la risposta, inviaci la tua domanda, ti risponderemo il prima possibile.
F.A.Q
Domande frequenti
Nella schermata iniziale, nel gruppo “Indicatori base di produzione” mancano le tiles relative ai vari indicatori >> cliccare su ingranaggio >> configurazione di gruppo >> tile >> Dash-mainpage >> 00_Mainpage (è il nome della tile legata alla mainpage) >> l’utente deve verificare se ha questo .xml altrimenti va scaricato da FTP.QUALITAS.IT
E copiarlo su server seguendo il percorso (per DSW):
..\Qualitas\NetPro\NpWeb\DSWClient\Data
Verificare sempre anche il parametro “NOTIFICATION” in Gestione Valori Tabelle >> esso dovrebbe contenere un “link” >> se proviamo il link in un Browser e restituisce una schermata completa (senza errori) allora il problema non è in Net@Pro (il parametro Notification va verificato sempre anche quando non compaiono usuali pop up di caricamento, come ad esempio le barre dell’ambiente simulativo)
Ricordarsi di abilitare il protocollo WebSocket: Start >> Search >> Attiva Funzionalità di Windows >> IIS >> Servizi Web >> Funzionalità sviluppo applicazioni >> Protocollo WebSocket.
Prendiamo ad esempio un Ordine avente un ciclo collegato in anagrafica cicli l’obiettivo è quello di renderlo disponibile nella griglia Ordini
>>>> adattatori collegano una funzione di partenza e una di destinazione > nell’esempio si vuole aggiungere una colonna alla griglia “ordini” che visualizzi il ciclo
- Si procederà legando il dato contenuto nella griglia “cicli” in una colonna apposita della griglia “ordini”
E’ necessario accedere alla tile “Adattatori”, se non disponibile aggiungerla tramite il pulsante di aggiunta funzioni nella main page ed andando a scegliere “configurazione adattatori”, spostarsi a destra ed utilizzare la funzione preconfigurata “BAS_adattatori”.
L’anagrafica degli adattatori ne prevede già diverso.
Per aggiungerne uno utilizzare la funzione
- Nuovo > “Drag&Drop” del campo > selezione della tabella ordine > destinazione ordine
- Nel secondo campo > codice ciclo.
Per portare nella lista ordini quanto sopra svolto:
- Lista ordini > configurazione barra strumenti > naviga > buttons > adattatore dsw > trascinare a sinistra l’adattatore > tornare indietro di due passi (con il pulsante in alto a sinistra) e salvare (pulsante floppy in alto a sinistra)
N.B. : la procedura funziona solo con oggetti omogenei (ad esempio liste con liste)
- In Mainpage cliccare su (+) in un qualsiasi gruppo di Tile >> Nel wizard, digitare “List Browser” nel campo di ricerca >> compaiono “List Browser” e “List Browser Wizard” >> scegliere il secondo in quanto consente di accedere ad una procedura guidata >> nel nuovo campo di ricerca digitare “BAS” e scegliere “BAS_ListBrowserWizard” >> selezionare la configurazione. Questo genererà in Mainpage la nuova tile “WizardListBrowser”
- Cliccare la tile appena creata >> scegliere la tabella di origine, il titolo della funzione e cliccare sul pulsante “prossimo” >> aggiungere le colonne che si vogliono visualizzare nel nuovo ListBrowser > scegliere “prossimo” fino allo step “Salva Configurazione” >> qui come “Datasource” scegliere “Database” (questo consentirà al sistema di leggere i dati direttamente da database, l’alternativa è di leggere il dato da ambiente simulativo), successivamente indicare il nome della configurazione >> salvare ed uscire >>
- per rendere disponibile il ListBrowser appena creato cliccare nuovamente su (+) in Mainpage >> ListBrowser >> individuare il ListBrowser creato precedentemente>>cliccarlo. In Mainpage comparirà la nuova Tile.
Quando si apre una bolla compare il messaggio di errore in figura:

Possibili soluzioni:
- ..\Npserver\fdcs.ini – cerca OBJECTS = ENABLE oppure OGGETTI = ENABLE
- Verificare la presenza della configurazione al punto precedente nella funzione Profili Oggetti
- Incongruenza della configurazione rispetto alla licenza rilasciata da Qualitas: contattare il produttore per una verifica della licenza.
- Per risolvere il problema bisogna in prima istanza verificare la presenza e correttezza della tile 00_Mainpage secondo il seguente percorso: Configurazione di gruppo >> Tile >> Dash-mainpage >> 00_Mainpage > ed eventualmente sostituirla con una nuova.
- In caso di sostituzione la nuova tile va depositata in cartella Data secondo il path:
..\NetPro\NpWeb\DSWClient\Data
- Si dovrebbe verificare sempre anche il parametro “NOTIFICATION” in Gestione Valori Tabelle: esso dovrebbe contenere un “link”; se proviamo il link in un Browser e restituisce una schermata completa allora il problema non è in NP (il parametro Notification va verificato sempre anche quando non compaiono usuali pop up di caricamento, come ad esempio le barre dell’ambiente simulativo)
- Ricordarsi di abilitare il protocollo WebSocket: Start > Search > Attiva Funzionalità di Windows > IIS > Servizi Web > Funzionalità sviluppo applicazioni >> Protocollo WebSocket.
- Verificare sempre che il DB contenga dati aggiornati: infatti le dashboard in oggetto prendono i dati relativi agli ultimi 30 giorni. (ad esempio per le versioni demo si consiglia il restoreDB e l’aggiornamento date)
Attualmente si hanno a disposizione 2 DSW diverse; la prima ragiona sul periodo, non sull’ordine e mostra tutti gli scarti dichiarati raggruppandoli per causale:
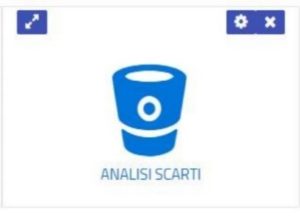
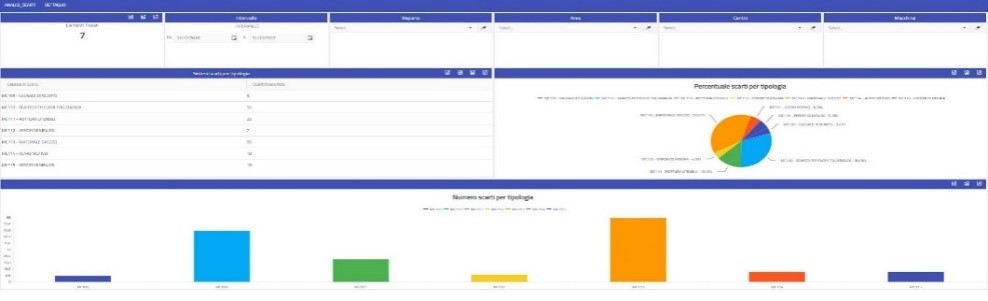
La seconda invece interroga un ordine specifico e visualizza i dati di avanzamento di tempo e quantità con un’indicazione del numero di scarti realizzati:
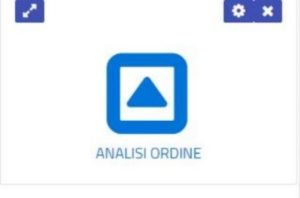
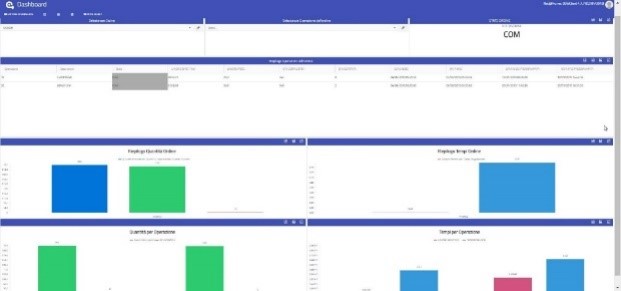
Il calcolo di OEE viene effettuato a consuntivo sulla tabella “SITUAZIONI” con cadenza giornaliera: ciò significa che non si possono vedere in “Real time” i relativi calcoli.
Resta possibile il lancio manuale della transazione di “Calcolo Situazioni”; da valutare con il team di progetto.
Rispetto al passato consente la selezione delle macchine attraverso combobox;
L’attivazione prevede che nel file Fdcs.ini del Batchserver vengano impostati i seguenti parametri:
- QUADRATURA=ENABLE -> abilita il modulo quadrature (presente in licenza nel modulo base)
- SHIFTING=ENABLE -> spezza le situazioni per turno
- REMOVEIDLE=ENABLE -> rimuove le situazioni IDLE fuori turno
- SHIFTING.OPE=USEOPESHIFTS
- REMOVEIDLEOPE=ENABLE
Dopo aver impostato i parametri è necessario riavviare i servizi di Net@Pro.
Gli OEE calcolati da questo momento in avanti saranno corretti mentre per quelli passati sarà sufficiente, se necessario, rilanciare un calcolo delle situazioni fino alla profondità di calcolo prevista in configurazione.
Inoltre il parametro SITUAZ.REBUILD indica quanti giorni indietro vengono considerati per il ricalcolo delle situazioni. Per ottene una situazione “pulita” si dovrebbe quindi verificare i parametri di cui sopra e quindi, dopo aver riavviato i servizi, eseguire nuovamente il calcolo delle situazioni.
Unica avvertenza è che le situazioni con il campo “EXPORTDATE” compilato non vengono ricalcolate e , di conseguenza, potrebbero non essere corrette.
-
- Le modifiche agli ordini sono in carico al responsabile del flusso. Va distinto quindi chi si occupa della creazione degli ordini stessi (leggi MRP dell’ERP o all’interno di Net@Pro). Nel primo caso sarà il gestionale a poter modificare i dati degli ordini di produzione fintanto che non viene stabilito lo “STATO limite” (ad esempio REL = modificabile, EMI = non più modificabile). Una volta raggiunto lo stato “non modificabile” Net@Pro procederà “cassando” le richieste di modifica da software esterni.
- Una quantità richiesta di un ordine di tipo “MAKE” è modificabile all’interno di Net@Pro sia da “Griglia Ordini” che dalla finestra a scomparsa a destra. Il salvataggio allineerà le quantità delle relative operazioni.
- Nel preconfigurato si è deciso di impedire agli utenti di effettuare modifiche su ordini in stato COM; resta possibile una modifica della configurazione da abilitare nel file fdcs.ini del server principale:
CHGEVE.STATES=COM,EXE,SUS
CHGEVE.ORDSTATES=COM,EXE
Da Tile “Ordini” cliccare su “Funzioni” > “Crea Nuovo Ordine” > “Creare Nuovo Ordine” >> compilare i campi “Ordine“ (è possibile inserire un codice o lasciare che sia Net@Pro a crearne uno in base alla progressione del numeratore), “Tipo” (produzione, acquisto, vendita……), Quantità richiesta, Descrizione, Stato (Pro, Rel) e selezionare il materiale dalla griglia a dx. > Cliccare poi sul pulsante “Inserisci”.
Definizione di un’operazione legata all’ordine:
Selezionare ‘ordine in questione. Clicchiamo sul pulsante “Funzioni” > “Crea nuovo ordine” > “Aggiungi una nuova operazione” > e compiliamo i campi principali > “Operazione” (diamo un codice all’operazione) > “Centro reale” (è il centro dove viene effettivamente svolta l’operazione) > “Centro assegnato” (è il centro definito in fase di pianificazione e non necessariamente coincidente con quello reale) > “Id_Oper” (è l’identificatore della nuova operazione, di solito generato come concatenazione del codice ordine e operazione) > “Quantità richiesta” > Inserisci (tasto in basso a sx, terminiamo la procedura).
Ora emettiamo l’ordine e lo rendiamo visibile in produzione (SFW):
Questo per generare i task in base a quanto definito nello step precedente.
Lo stato dell’ordine passa in stato “EMI”, vengono generati i TASK e di conseguenza è possibile iniziare le dichiarazioni di produzione (SFW).
E’ possibile chiudere l’ordine dalla lista ordini tramite la funzione dedicata.
In Fdcs.ini del Server bisogna abilitare il parametro STDCLOSE cosi come in figura qui sotto:

Di base consente di accorpare più task o dividerne uno in modo da parallelizzare la lavorazione:
Dalla Mainpage selezionare la funzione Split and batch.
Seleziono i task a sx > li porto a dx > transazione batch > il task viene chiamato come il primo > in SFW > apro la macchina che dovrebbe lavorare il task > in SFW li vedrò distinti > se dichiaro ad esempio 6 pezzi, li ripartisce proporzionalmente > i parametri in FDCS.ini sono:
CLIPPING.ADVANCE = ENABLE viene richiesta una dichiarazione esplicita dei pezzi avanzati
CLIPPING.ADVANCE = DISABLE ripartisce i pezzi dichiarati proporzionalmente
Se si desidera vedere lo stato dei miei task si può aggiungere una colonna dedicata tramite > Configurazione griglia > Colonne > inserisco una nuova colonna tramite drag&drop dalla lista centrale e la seleziono > griglia a dx >> nome >> “task__stato” da menu a tendina > salva > ora si vede lo stato del task.
N.B. Sebbene E’ possibile pinzare le fasi compatibili di due ordini diversi (ovvero una stessa lavorazione cui devono essere sottoposti prodotti di ordini diversi): le restanti fasi, precedenti o successive non sono pinzate e sono lavorate separatamente.
Se si vuole lasciare la possibilità di scegliere quando splittare un task in produzione è necessario applicare dei parametri in PROFILI_OGGETTI o in fdcs.ini del server primario:
JSTSPL.STATUS = EXE,SUS
JSTREM.STATUS
Se attiva l’opzione:
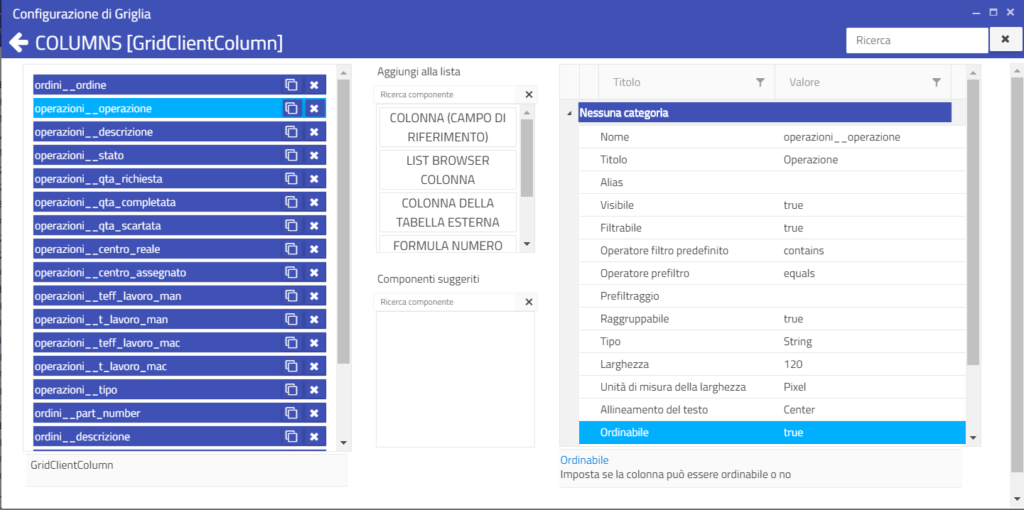
ogni griglia è ordinabile e raggruppabile per ciascun campo mostrato. Per esempio sulla lista operazioni è possibile raggruppare per numero di ordine e poi ordinare per sequenza.
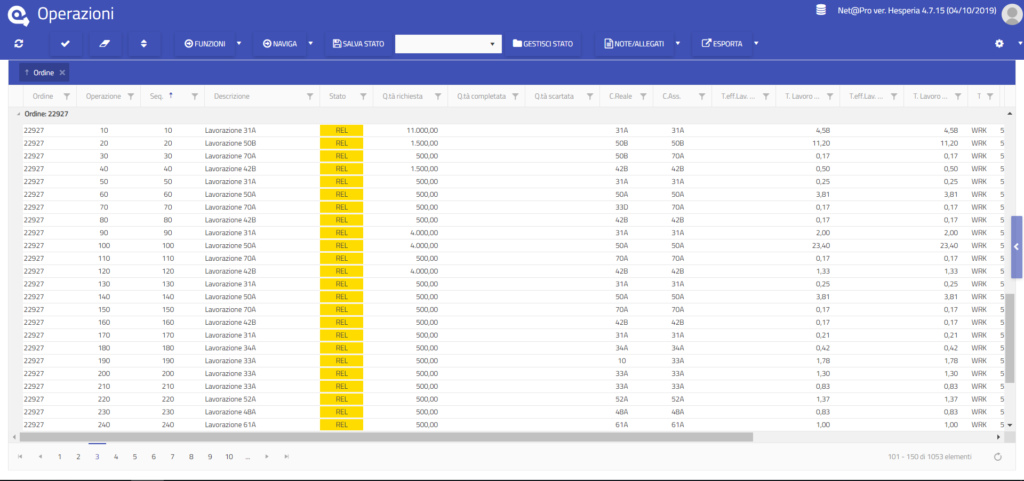
L’obiettivo di questa funzione è quello di rendere possibile impostare e memorizzare differenti visualizzazioni (filtri, ordinamenti, dimensione colonne, posizione colonne, raggruppamenti) senza doverli reimpostare ad ogni accesso; tramite la funzione “SALVA STATO” si può salvare le configurazioni sia per singolo utente che per tutti gli utenti.

Chiedi
Modulo di contatto rapido
